
내장 그래픽은 CPU나 메인보드에 내장된 그래픽 처리 장치(iGPU)로, 별도의 외장 그래픽카드 없이도 화면 출력을 담당하는 중요한 요소입니다. 최근 내장 그래픽의 성능이 많이 향상되었지만, 실제 성능을 확인하기 위해서는 다양한 방법으로 테스트하는 것이 필요합니다. 이번 글에서는 메인보드 내장 그래픽 성능 테스트를 위한 방법과 도구를 소개합니다.

1. 내장 그래픽 성능 테스트 준비 🔧
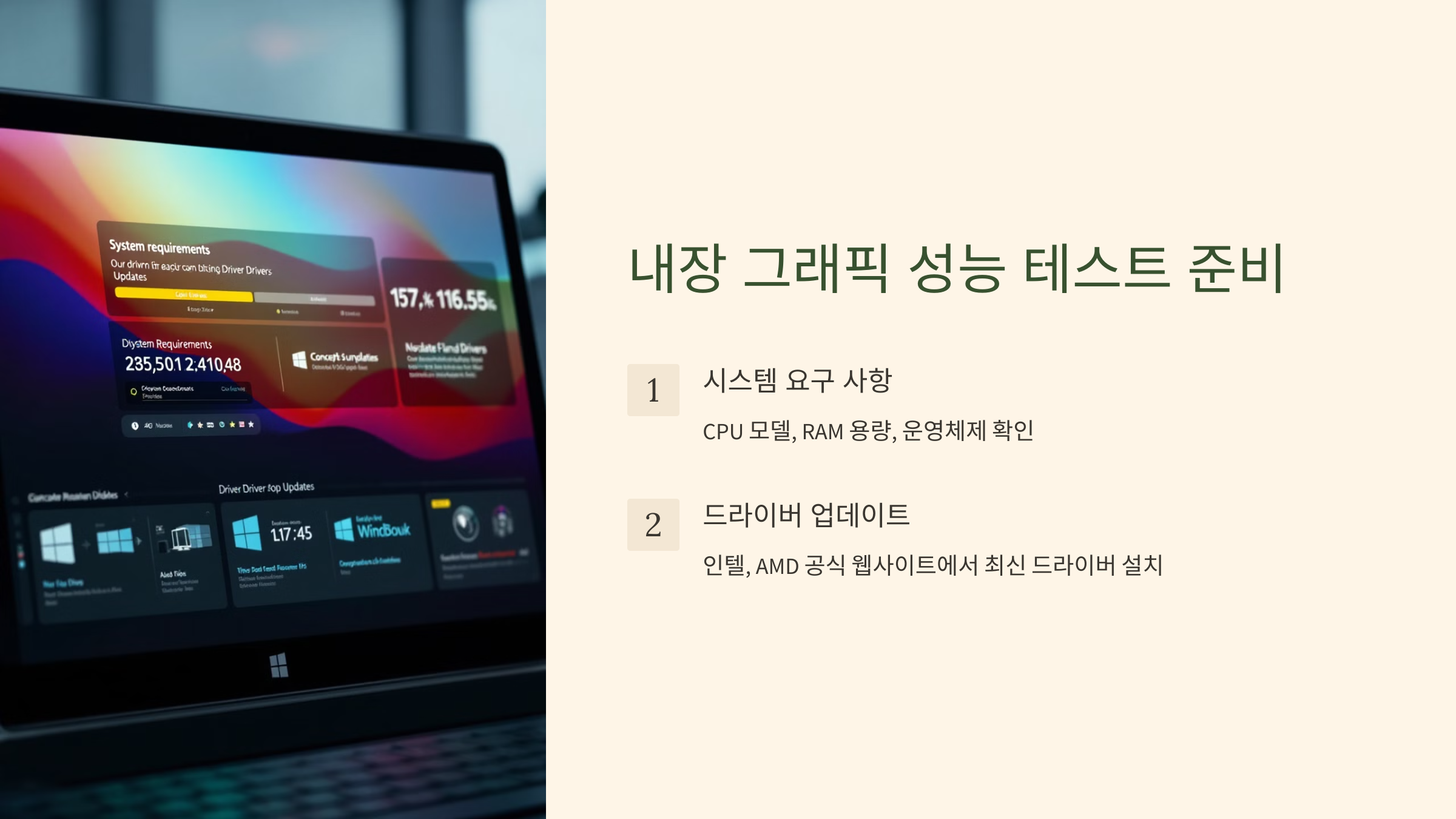
시스템 요구 사항 확인
내장 그래픽 성능 테스트를 하기 전, 사용하는 시스템의 사양을 정확히 파악해야 합니다. 아래 사항들을 먼저 확인하세요:
- CPU 모델: 인텔의 경우 i3, i5, i7 또는 i9에 따라 내장 그래픽(iGPU)의 성능이 다르며, AMD는 라이젠 시리즈의 내장 그래픽(Vega)이 있습니다.
- RAM 용량: 내장 그래픽은 메모리(RAM)를 공유하여 사용하기 때문에, RAM 용량이 성능에 큰 영향을 미칩니다.
- 운영체제: Windows, macOS, Linux 등 사용하는 운영체제가 내장 그래픽 드라이버 지원에 영향을 미칠 수 있습니다.
드라이버 업데이트
내장 그래픽 성능은 최신 드라이버에 따라 달라질 수 있습니다. 인텔이나 AMD의 공식 웹사이트에서 최신 드라이버를 다운로드하고 설치한 후 테스트를 시작하세요.
- 인텔 드라이버 다운로드: Intel 다운로드 센터
- AMD 드라이버 다운로드: AMD 드라이버 다운로드
2. 내장 그래픽 성능 테스트 방법 🔍
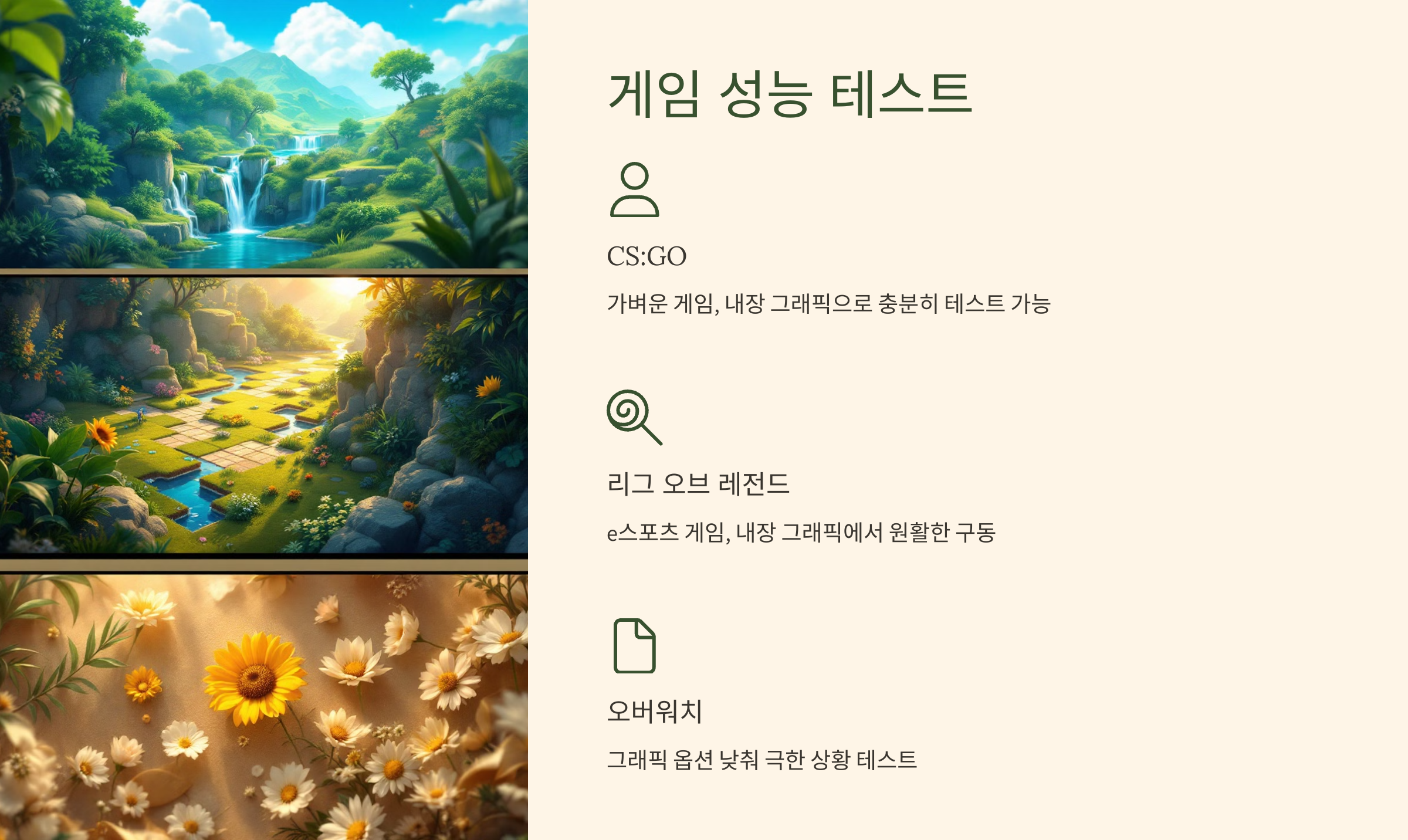
벤치마크 소프트웨어 사용하기
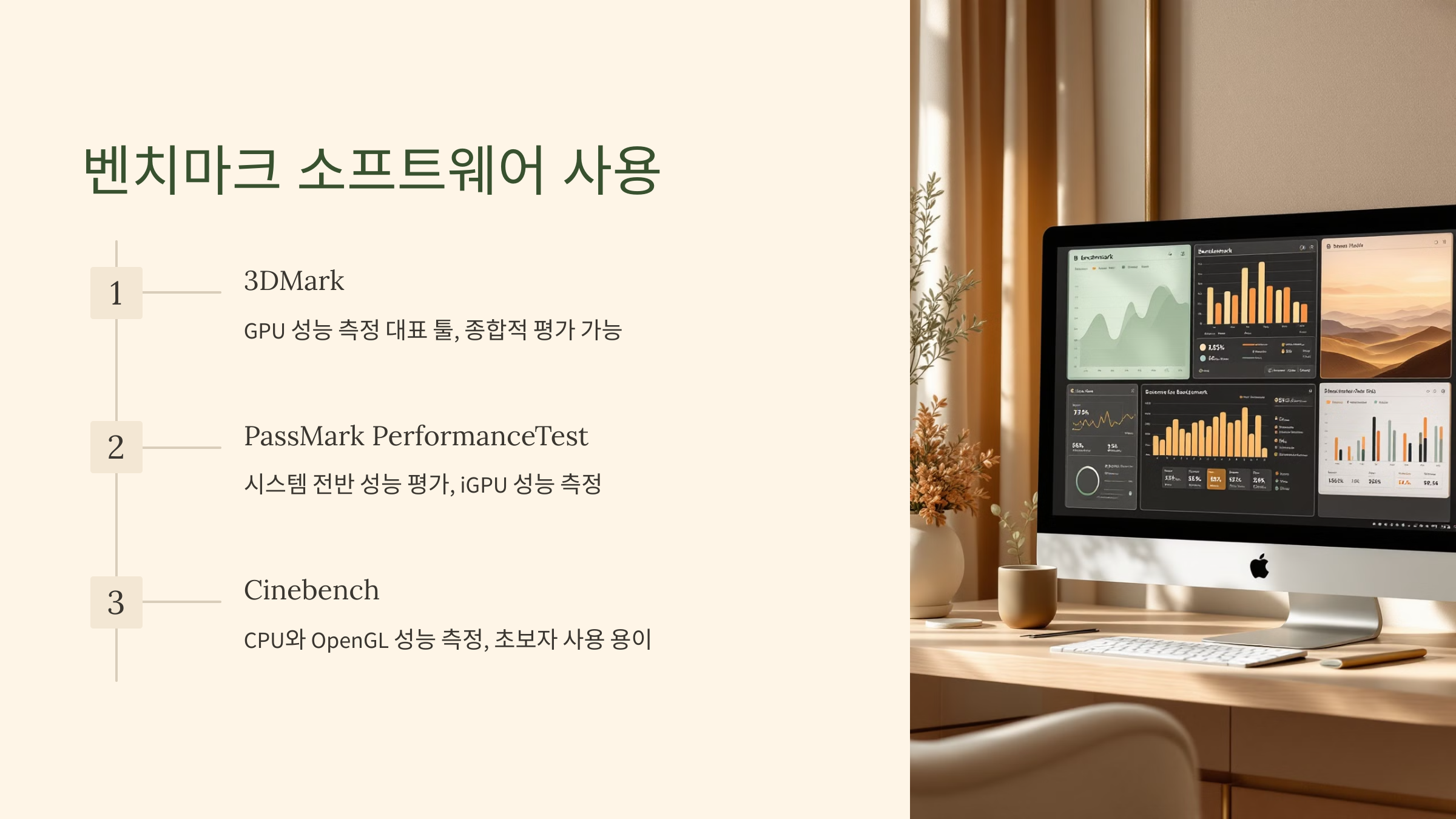
1. 3DMark 🎮
3DMark는 GPU 성능을 측정하는 대표적인 벤치마크 툴로, 내장 그래픽의 성능을 테스트하는 데도 효과적입니다. 다양한 그래픽 테스트와 CPU 성능 테스트를 포함하고 있어 내장 그래픽 성능을 종합적으로 평가할 수 있습니다.
- Time Spy나 Fire Strike와 같은 그래픽 집중 테스트 사용 가능
- 비교 기능을 통해 다른 시스템과 성능 차이를 확인할 수 있음
2. PassMark PerformanceTest 🏎️
PassMark는 시스템 전반의 성능을 평가하는 툴로, 내장 그래픽의 성능도 함께 테스트할 수 있습니다. 그래픽, CPU, 메모리 등 다양한 요소를 종합적으로 점검하는 데 유용합니다.
- 그래픽 전용 테스트인 2D Graphics와 3D Graphics 항목으로 iGPU 성능 측정 가능
- 성능 결과를 PassMark 데이터베이스와 비교하여 전 세계 사용자들의 점수와 비교 가능
3. Cinebench 🎬
Cinebench는 주로 CPU 성능을 측정하는 툴이지만, 내장 그래픽의 OpenGL 성능도 측정할 수 있습니다. CPU와 그래픽 성능을 한 번에 평가할 수 있기 때문에 가벼운 테스트에 유용합니다.
- OpenGL 성능 테스트로 그래픽 처리 능력을 측정
- 단순하고 빠른 테스트가 가능하여 초보자도 쉽게 사용할 수 있음
게임 성능 테스트 🎮
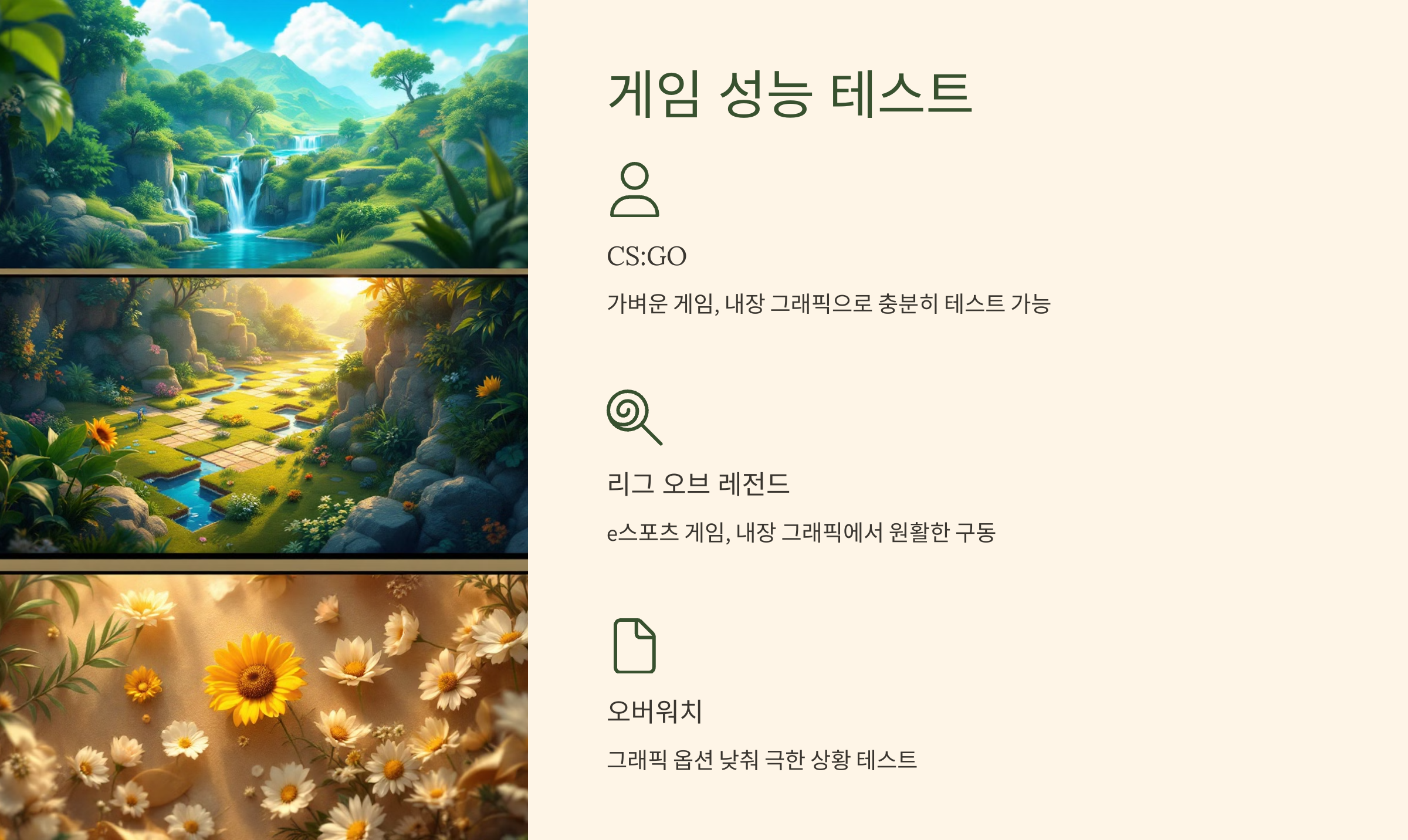
내장 그래픽으로 게임을 플레이할 때의 성능을 평가하는 것도 중요한 방법 중 하나입니다. 프레임률(FPS)을 측정하고, 게임에서 설정한 그래픽 옵션에 따른 성능 변화를 확인하는 것이 좋습니다.
1. CS:GO (카운터 스트라이크: 글로벌 오펜시브)
CS:GO는 비교적 가벼운 게임으로, 내장 그래픽으로도 충분히 테스트가 가능합니다. 낮은 그래픽 설정에서 FPS를 측정하면 내장 그래픽의 성능을 실용적으로 평가할 수 있습니다.
2. League of Legends (리그 오브 레전드)
리그 오브 레전드는 e스포츠 게임으로, 내장 그래픽에서도 원활하게 구동 가능한 게임입니다. 그래픽 옵션을 낮추고 FPS를 측정하면 내장 그래픽의 성능을 쉽게 확인할 수 있습니다.
3. Overwatch (오버워치)
오버워치는 내장 그래픽에서 약간의 도전이 될 수 있지만, 그래픽 옵션을 낮추면 플레이가 가능할 수 있습니다. 이를 통해 iGPU의 성능을 좀 더 극한 상황에서 테스트할 수 있습니다.
실시간 모니터링 도구 사용 🖥️
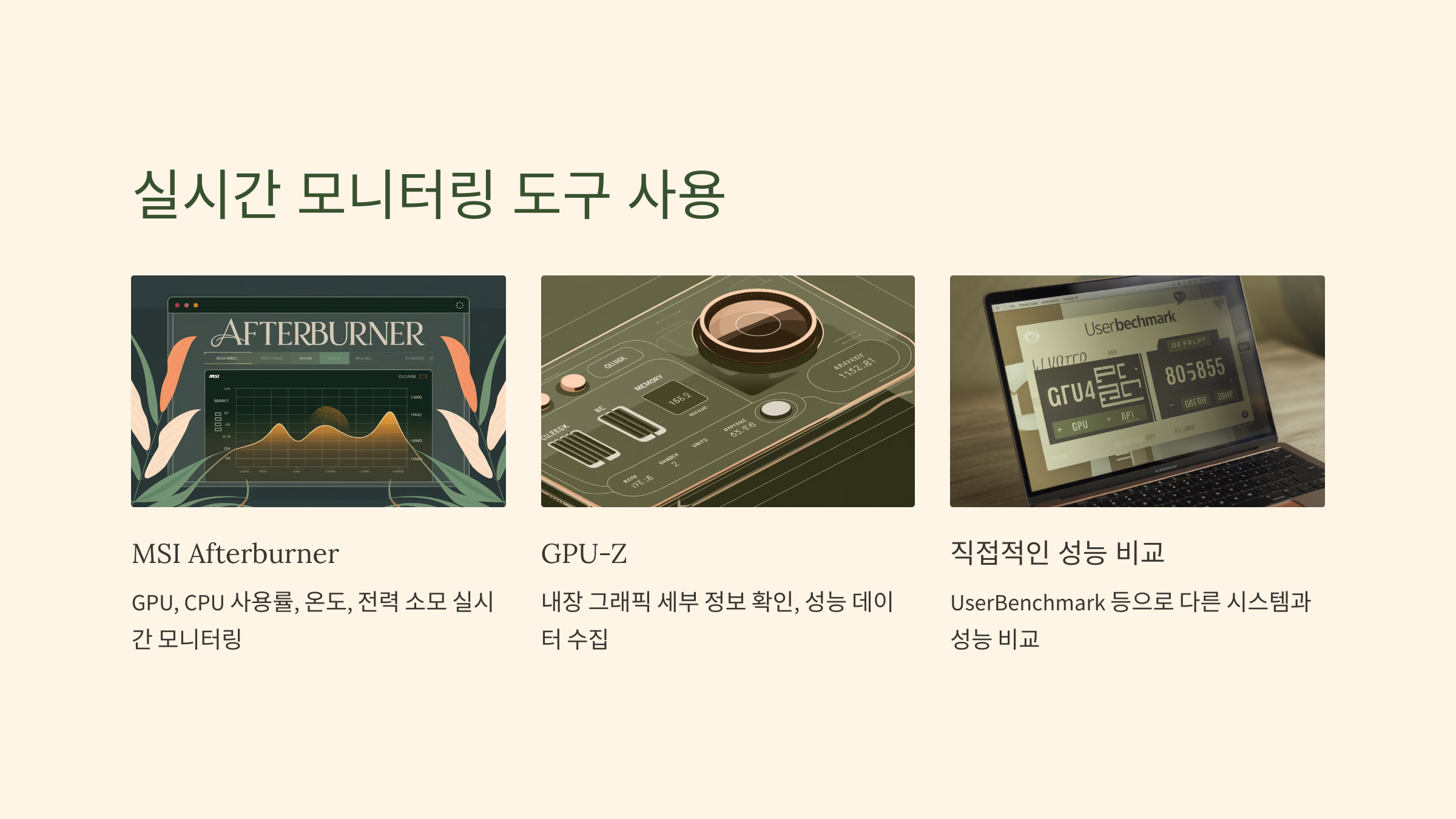
1. MSI Afterburner 📊
MSI Afterburner는 실시간으로 GPU와 CPU 사용률, 온도, 전력 소모 등을 모니터링할 수 있는 툴입니다. 내장 그래픽을 사용할 때 프레임률(FPS)을 실시간으로 측정하고, 성능 변화에 따라 온도가 어떻게 변하는지 확인할 수 있습니다.
2. GPU-Z 🖥️
GPU-Z는 내장 그래픽의 자세한 정보를 확인할 수 있는 유용한 도구입니다. GPU 클럭 속도, 메모리 사용량, 전력 소비량 등 그래픽 관련 세부 정보를 제공하며, 벤치마크 테스트 중 성능 데이터를 수집할 수 있습니다.
직접적인 성능 비교 🌟
내장 그래픽의 성능을 측정한 후, 웹상에서 같은 GPU나 CPU를 사용하는 시스템과 성능 비교를 통해 자신이 사용하는 메인보드와 CPU의 성능이 어느 정도인지를 파악할 수 있습니다.
- UserBenchmark와 같은 사이트를 통해 다른 사용자들과의 성능 차이를 쉽게 확인 가능
- Benchmark Database를 통해 전 세계에서 사용 중인 CPU, GPU 성능과 비교하여 상대적인 성능 파악
3. 테스트 결과 분석 방법 🔧

프레임률(FPS) 분석
게임 테스트에서 프레임률은 성능을 평가하는 중요한 지표입니다. 60FPS 이상을 유지하면 부드러운 플레이가 가능하며, 30FPS 이하는 화면이 끊기는 현상을 경험할 수 있습니다.
- Low 설정에서 60FPS 이상: 내장 그래픽으로도 충분히 쾌적한 플레이 가능
- Medium 설정에서 30-60FPS: 성능이 다소 제한적이나, 그래픽 품질을 어느 정도 유지하며 플레이 가능
- High 설정에서 30FPS 이하: 내장 그래픽으로는 부족하므로 설정을 낮춰야 원활한 플레이 가능
GPU 사용률 확인
실시간 모니터링 도구로 GPU 사용률을 확인하세요. GPU 사용률이 90% 이상이면, 해당 작업에서 내장 그래픽이 최대 성능을 발휘하고 있음을 의미합니다. 이때 온도와 전력 소모량을 함께 확인하여 시스템이 과열되지 않는지도 체크하는 것이 중요합니다.
테스트 결과 저장 및 비교
각 테스트에서 얻은 데이터를 저장하고, 필요에 따라 엑셀이나 구글 스프레드시트에 기록하여 비교 분석하세요. 게임, 벤치마크, 실시간 모니터링 등 다양한 상황에서의 성능 변화를 기록함으로써 내장 그래픽의 한계와 장점을 명확하게 파악할 수 있습니다.
결 론 🎯
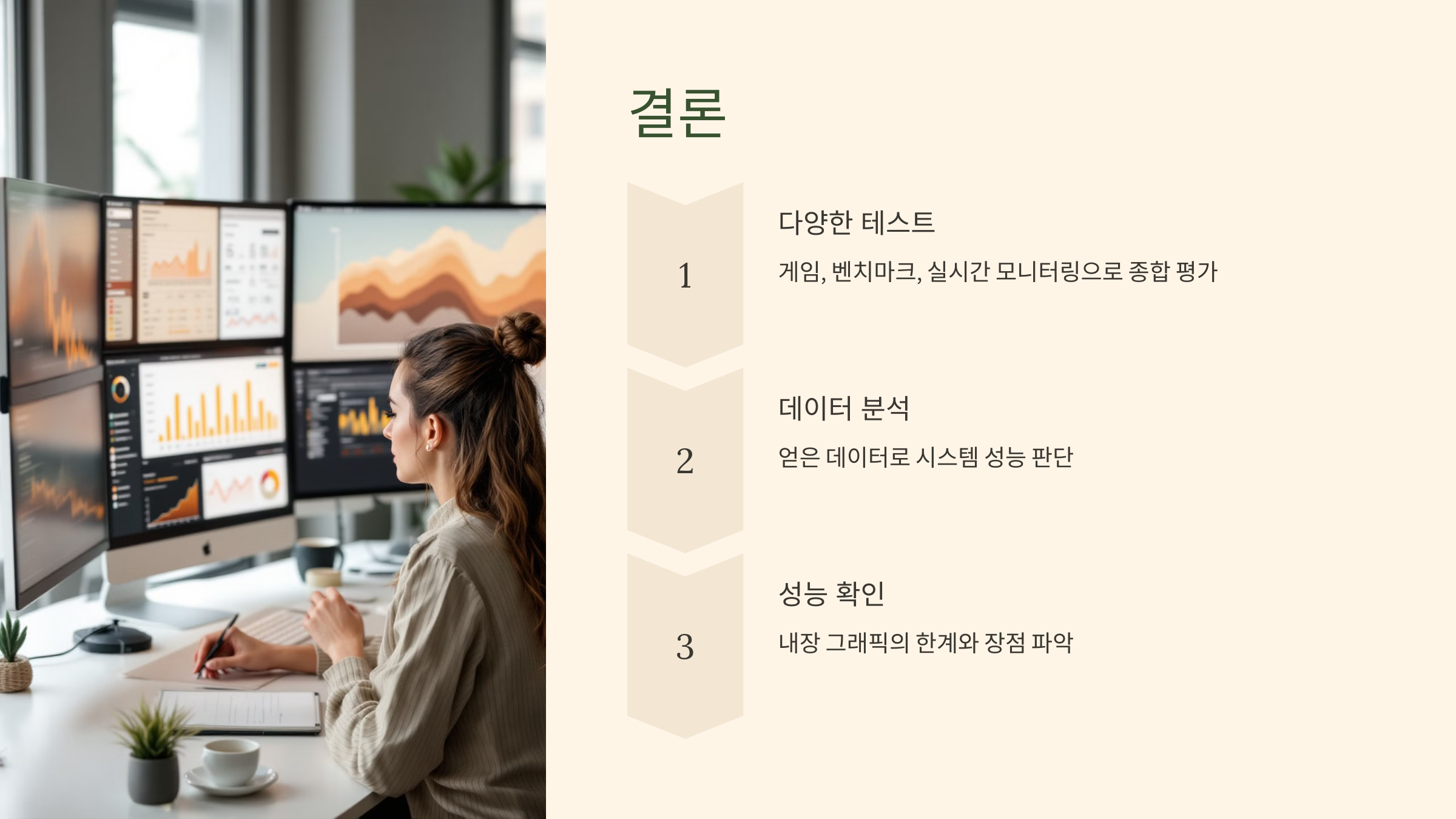
메인보드 내장 그래픽 성능 테스트는 다양한 방법으로 진행할 수 있으며, 각 테스트 방법에 맞는 툴을 사용하면 좀 더 정확한 결과를 얻을 수 있습니다. 게임과 벤치마크 도구를 사용하여 종합적인 성능을 평가하고, 실시간 모니터링 도구를 통해 GPU의 사용률과 온도를 체크하면 내장 그래픽의 성능을 효율적으로 측정할 수 있습니다. 이렇게 얻은 데이터를 바탕으로 자신의 시스템이 필요한 성능을 제공하는지 판단해보세요.
'사업 A부터 Z까지' 카테고리의 다른 글
| 중고 메인보드 구매 시 주의사항 🛠️ (1) | 2024.10.23 |
|---|---|
| 메인보드 교체 방법: 단계별 가이드 🛠️ (0) | 2024.10.23 |
| 💡 RGB와 쿨링 시스템이 중요한 이유: 메인보드 설정법 (1) | 2024.10.23 |
| 🎮 게이밍을 위한 하이엔드 메인보드 추천 (2) | 2024.10.23 |
| 🎮 게이밍 PC를 위한 메인보드 추천과 오버클럭 설정법 (0) | 2024.10.23 |



